
Just follow the simple steps below to configure Outlook Express to receive your email.
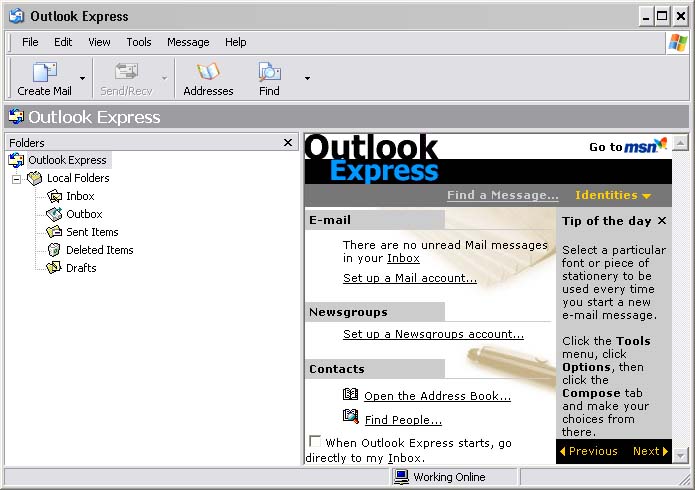
1: Open Outlook Express by selecting the icon from the start menu.
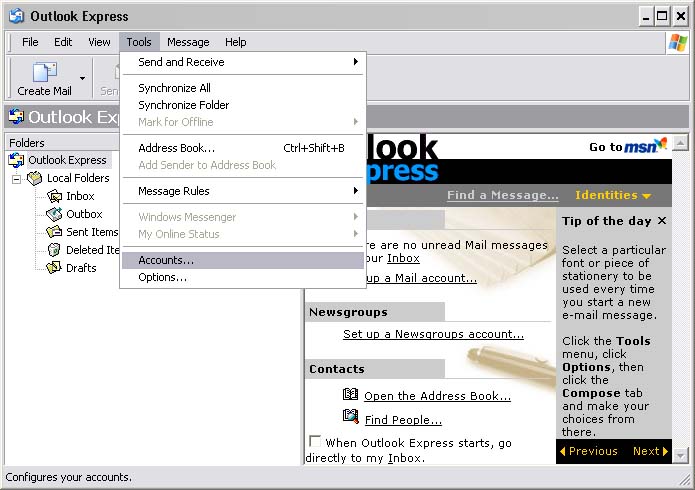
2: Click on Tools and select Accounts
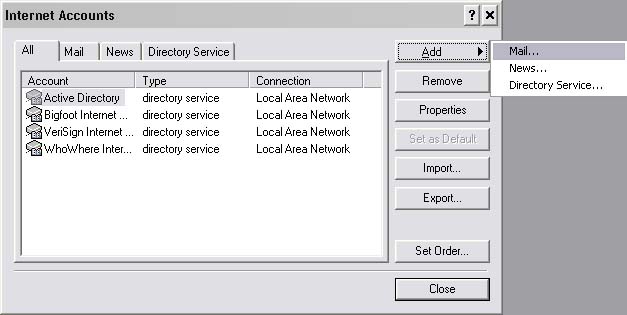
3: Click Add and then click Mail
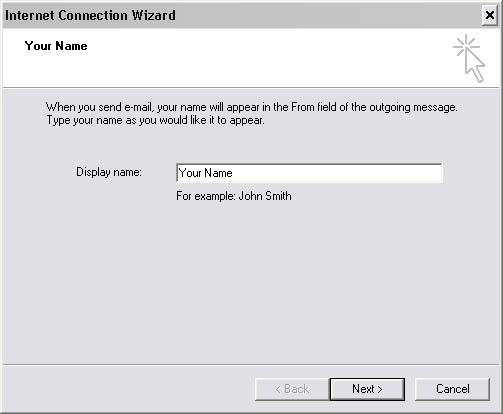
4: Type in your name in the Display name field as you would like it to appear on sent emails and click Next.
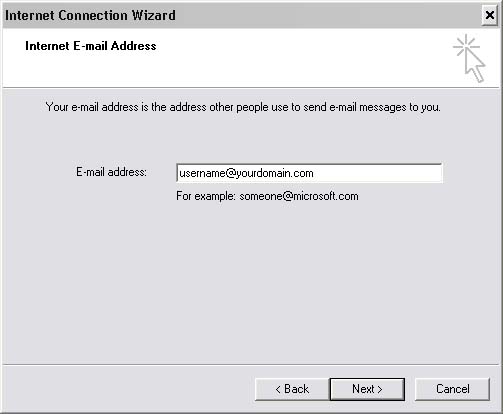
5: Type in youe email address in the E-mail address field in the format username@yourdomain.com and click Next.
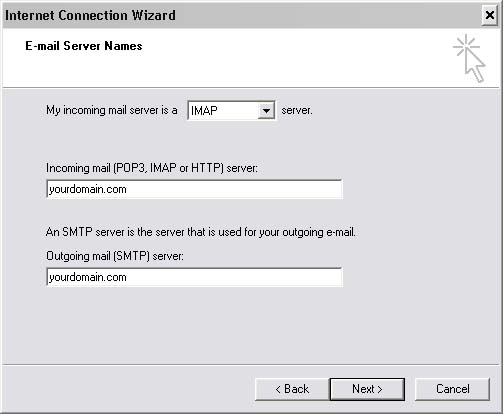
6: Choose IMAP from the My incoming mail server is a ... server., set Incomimg mail (POP3, IMAP or HTTP) server to yourdomain.com, set Outgoing mail (SMTP) server to yourdomain.com, and click Next.
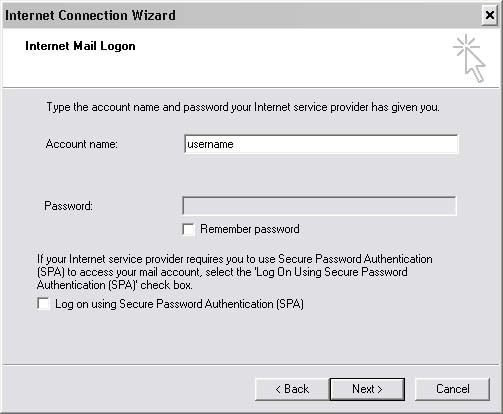
7: In the Account name field, type your username, uncheck Remember password, and click Next.
**Note that your username may be different from the first part of your email address.**
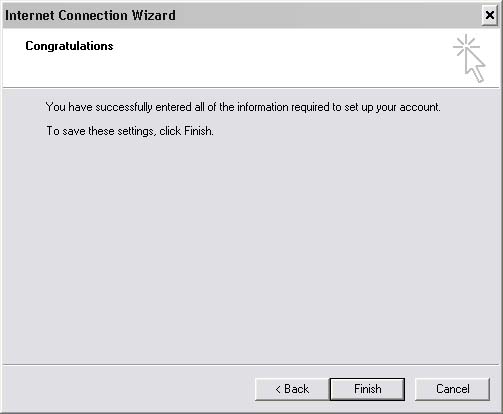
8: Click Finish.
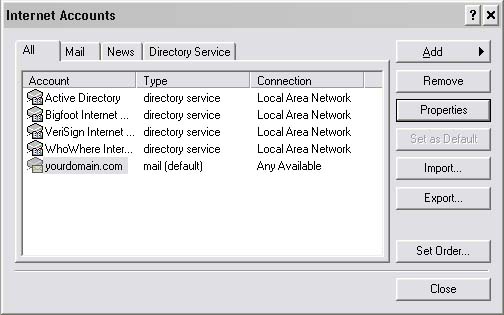
9: Make sure that yourdomain.com is highlighted and Click Properties.
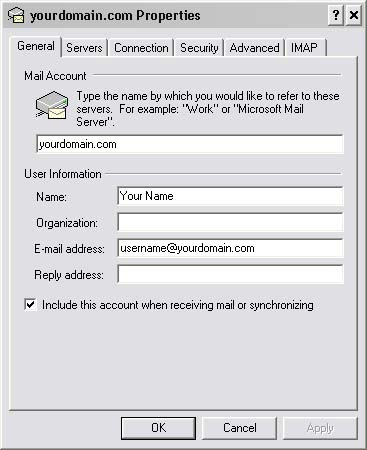
10: Click on the IMAP tab.
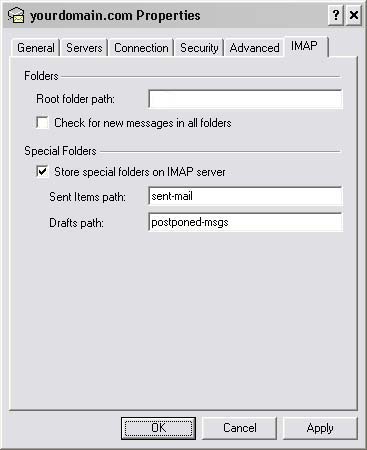
11: Uncheck Check for new mail messages in all folders, change Sent Items path to sent-mail, change Drafts path to postponed-msgs, and click on the OK.
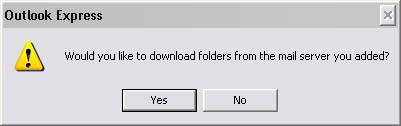
12: Click yes to the option Would you like to download folders from the mail server you added?.
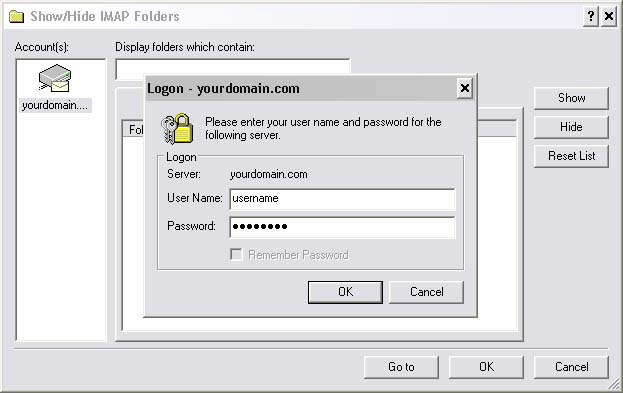
13: Type in your password in the Password field and click OK.
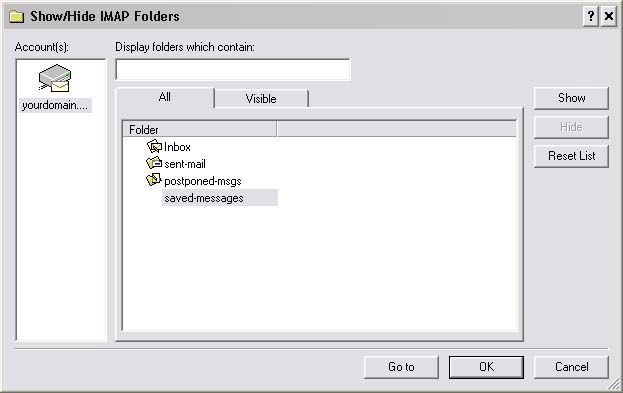
14: Select saved-messages by clicking once once on saved-messages.
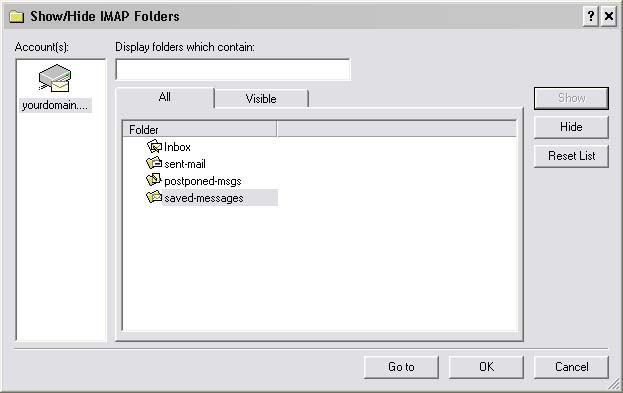
15: Click on the Show button and click OK.
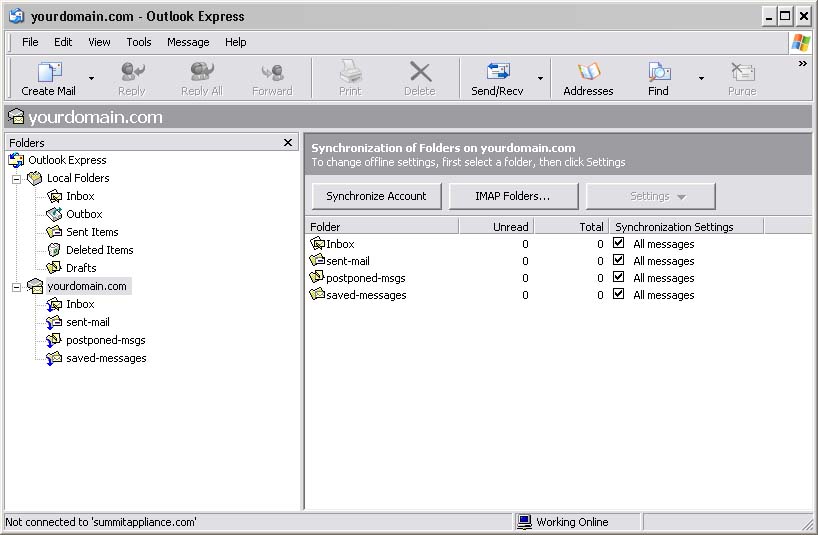
16: In the right pane, check the checkboxes under Synchronization, next to Inbox, sent-mail, postponed-msgs, and saved-messages.
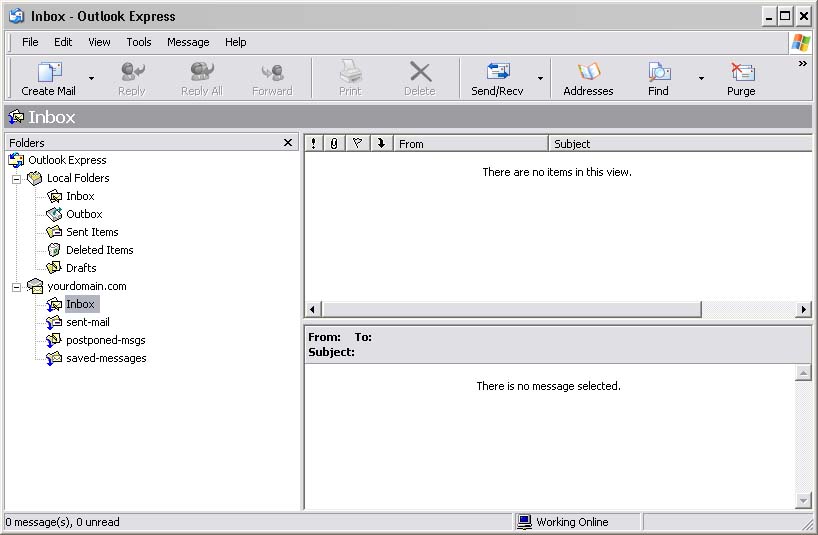
17: In the left pane, click on Inbox to see your messages in the right pane.
To check for new email at any time, click on the Send/Recv icon.
Symphony Hosting
PO Box 8781
Woodcliff Lake, NJ 07677